Unlocking the Power of Aging Dashboard with Power BI
Are you looking to gain deeper insights into your aging data? Do you want to visualize and analyze your aging trends in a more efficient and interactive way? Look no further than the Aging Dashboard in Power BI. This powerful tool offers a comprehensive view of your aging data, allowing you to make informed decisions and take proactive measures. Let’s dive into the details of how you can leverage this dashboard to enhance your data analysis capabilities.
Understanding Aging Data
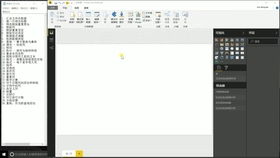
Aging data is a critical component of financial and operational analysis. It helps businesses track the length of time that receivables or inventory have been outstanding, providing valuable insights into cash flow and inventory management. By analyzing aging data, you can identify trends, predict future outcomes, and take corrective actions when necessary.
Power BI’s Aging Dashboard provides a user-friendly interface to visualize and analyze aging data. It allows you to break down your data into different aging buckets, such as current, 30-day, 60-day, and 90-day, giving you a clear picture of the aging trends in your business.
Setting Up the Aging Dashboard
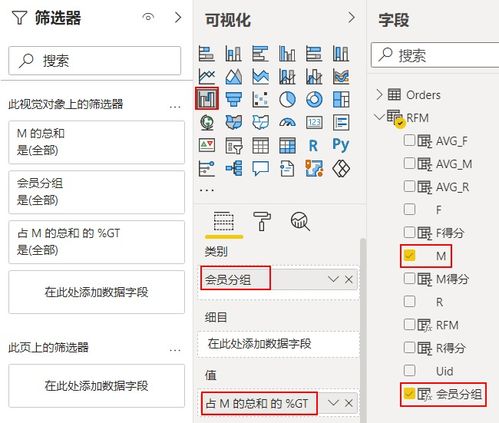
Before you can start using the Aging Dashboard, you need to set it up in Power BI. Here’s a step-by-step guide to help you get started:
- Open Power BI Desktop and create a new report.
- Go to the “Get Data” menu and select the data source that contains your aging data.
- Connect to the data source and load the data into Power BI.
- Drag and drop the aging data fields into the report canvas.
- Apply the appropriate data transformations to ensure the data is in the correct format.
- Go to the “Visualizations” menu and select “Card” to create a visual representation of your aging data.
- Configure the card to display the desired aging buckets and metrics.
- Repeat the process for each aging bucket you want to include in the dashboard.
- Arrange the cards on the report canvas to create a cohesive Aging Dashboard.
Exploring the Dashboard

Once you’ve set up the Aging Dashboard, you can start exploring the various dimensions and metrics to gain insights into your aging data.
1. Aging Buckets
The Aging Dashboard allows you to view your aging data in different buckets, such as current, 30-day, 60-day, and 90-day. This helps you identify which aging buckets are causing the most concern and take targeted actions to address them.
2. Aging Metrics
In addition to aging buckets, the dashboard provides various metrics to help you analyze your aging data. These metrics include the total amount of aging, the number of items in each aging bucket, and the average aging period.
3. Drill-Down Capabilities
The Aging Dashboard offers drill-down capabilities, allowing you to explore the details of each aging bucket. For example, you can click on a specific aging bucket to view the list of items or customers associated with that bucket.
Customizing the Dashboard
Power BI’s Aging Dashboard is highly customizable, allowing you to tailor it to your specific needs. Here are some customization options:
- Color Coding: Use color coding to highlight aging buckets with high concern levels.
- Conditional Formatting: Apply conditional formatting to automatically highlight aging buckets that meet certain criteria.
- Custom Metrics: Create custom metrics to analyze your aging data from different perspectives.
- Filters: Apply filters to focus on specific aging buckets or metrics.
Integrating with Other Power BI Tools
The Aging Dashboard can be easily integrated with other Power BI tools, such as the Report Server and Power BI Mobile. This allows you to share your aging insights with stakeholders and access the dashboard on the go.
1. Power BI Report Server
Upload your Aging Dashboard to the Power BI Report Server to share it with your team or organization. You can set up scheduled refreshes to ensure the dashboard always displays the most up-to-date information.
2. Power BI Mobile
Access your Aging Dashboard on the go using the Power BI Mobile app. This allows you to stay informed about your aging data and take action when necessary









