Color LUT Shader Spark AR: A Comprehensive Guide for Enhancing Visual Experiences
Are you looking to elevate your augmented reality (AR) projects with stunning visual effects? If so, the Color LUT Shader in Spark AR is a game-changer. This powerful tool allows you to manipulate and enhance the colors of your AR experiences, making them more vibrant and engaging. In this article, we’ll delve into the intricacies of the Color LUT Shader, providing you with a detailed guide to help you master this technique.
Understanding Color LUTs

Before we dive into the Color LUT Shader, let’s first understand what a Lookup Table (LUT) is. A LUT is a mathematical function that remaps the input values to output values. In the context of image processing, a LUT is used to transform the color values of an image or video. By applying a LUT, you can adjust the color balance, contrast, and saturation of your media.
Color LUTs are widely used in various industries, including photography, video production, and post-production. They are also an essential component of AR development, as they allow you to create unique and visually appealing AR experiences.
Introducing Spark AR
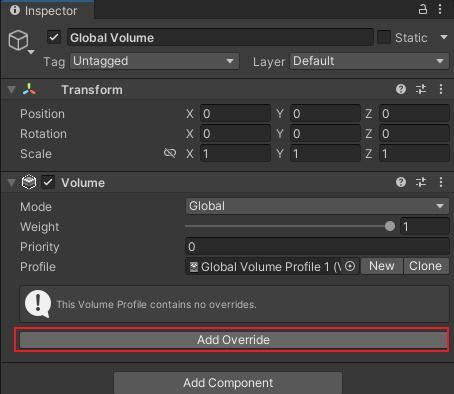
Spark AR is a powerful platform developed by Facebook that enables developers to create AR experiences for Facebook, Instagram, and Messenger. With Spark AR, you can build everything from simple filters to complex AR applications. One of the key features of Spark AR is the ability to use shaders, which are small programs that run on the device’s GPU to create custom visual effects.
The Color LUT Shader is one of the many shaders available in Spark AR. It allows you to apply color transformations to your AR content, giving you full control over the visual appearance of your projects.
Using the Color LUT Shader

Now that we have a basic understanding of LUTs and Spark AR, let’s explore how to use the Color LUT Shader. To get started, follow these steps:
- Open the Spark AR Studio and create a new project.
- In the Assets panel, click on the “Shaders” tab.
- Drag and drop the “Color LUT Shader” into your project.
- Select the “Color LUT Shader” in the Hierarchy panel and open its properties.
- Under the “LUT” property, click on the “Load LUT” button and select a color LUT file from your computer.
- Adjust the “Intensity” property to control the strength of the color transformation.
- Preview your AR experience and make any necessary adjustments.
Once you have applied the Color LUT Shader to your AR content, you can experiment with different LUT files and intensity values to achieve the desired visual effect. You can also combine the Color LUT Shader with other shaders to create even more complex and visually stunning AR experiences.
Popular Color LUTs
There are countless color LUTs available online, each offering a unique look and feel. Here are some popular LUTs that you can try:
| LUT Name | Description |
|---|---|
| Logan | Warm, cinematic look with a slight orange tint. |
| Prokofiev | Soft, pastel-like colors with a gentle glow. |
| Revenant | Dark, moody look with a high contrast. |
| Valencia | Warm, vibrant colors with a natural look. |
These are just a few examples of the many LUTs available. You can find more LUTs by searching online or by exploring the LUTs available in the Spark AR community.
Conclusion
The Color LUT Shader in Spark AR is a versatile tool that can help you create stunning visual effects for your AR projects. By understanding the basics of LUTs and how to use the Color LUT Shader, you can unlock a world of creative possibilities. So, go ahead and experiment with different LUTs and intensity values to bring your AR experiences to life.








