Color Lookup Table (LUT) Spark AR Download: A Comprehensive Guide
Are you looking to enhance your augmented reality (AR) experiences with stunning visuals? If so, downloading a color lookup table (LUT) for Spark AR might be just what you need. In this detailed guide, I’ll walk you through the process of finding, downloading, and utilizing color LUTs in Spark AR. Let’s dive in!
What is a Color Lookup Table (LUT)?

A color lookup table (LUT) is a data set that describes the relationship between the input color values and the output color values. It’s essentially a mathematical function that remaps the color values to achieve a desired look or style. LUTs are widely used in various industries, including photography, video production, and now, augmented reality.
Why Use a Color LUT in Spark AR?
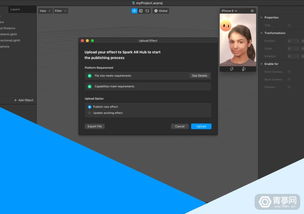
Using a color LUT in Spark AR can significantly enhance the visual appeal of your AR experiences. Here are a few reasons why you should consider using them:
-
Improve the overall look and feel of your AR content.
-
Quickly apply professional-grade color grading to your AR projects.
-
Save time and effort by using pre-made LUTs instead of creating custom color grading effects.
Where to Find Color LUTs for Spark AR
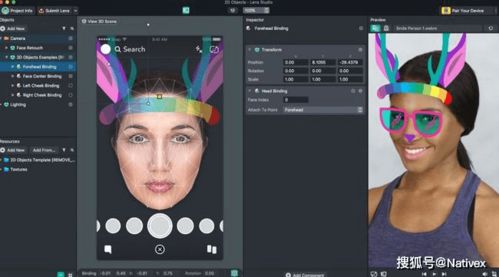
There are several sources where you can find color LUTs for Spark AR. Here are some popular options:
How to Download a Color LUT for Spark AR
Once you’ve found a color LUT that you like, follow these steps to download it:
-
Visit the website where you found the LUT.
-
Locate the LUT you want to download and click on the download link.
-
Select the desired file format (e.g., .cube, .3dl, .cubeHDR, etc.).
-
Save the file to your computer.
How to Use a Color LUT in Spark AR
Now that you have your color LUT downloaded, it’s time to apply it to your Spark AR project. Here’s how to do it:
-
Open your Spark AR project in the Spark AR Studio.
-
Go to the “Assets” tab and click on “Add Asset.” Select “Image” or “Video” depending on your project type.
-
Choose the image or video file you want to apply the LUT to.
-
Right-click on the asset and select “Properties.” In the “Properties” window, click on the “Color Correction” tab.
-
Under the “Color Correction” tab, click on the “LUT” dropdown menu and select the LUT file you downloaded.
-
Adjust the “Intensity” slider to control the strength of the LUT effect.
-
Preview your AR content with the LUT applied and make any necessary adjustments.
Common Color LUT Formats
When downloading color LUTs for Spark AR, you’ll encounter various file formats. Here’s a brief overview of some common LUT formats:
| Format | Description |
|---|---|
| .cube | 3D LUT format that contains 16-bit color values. |
|
|







